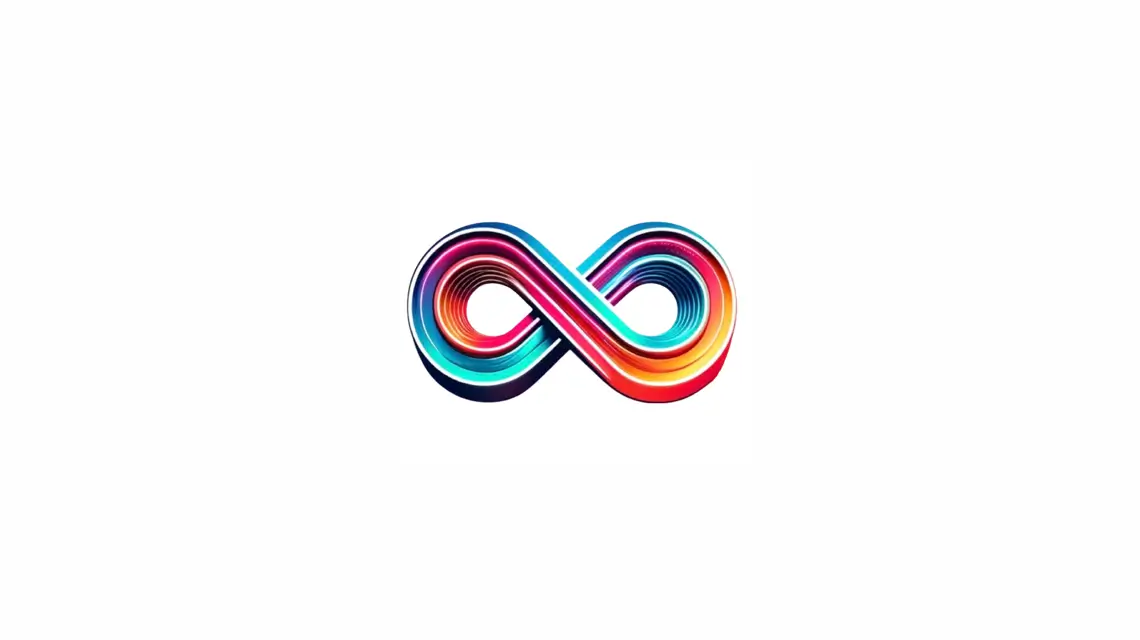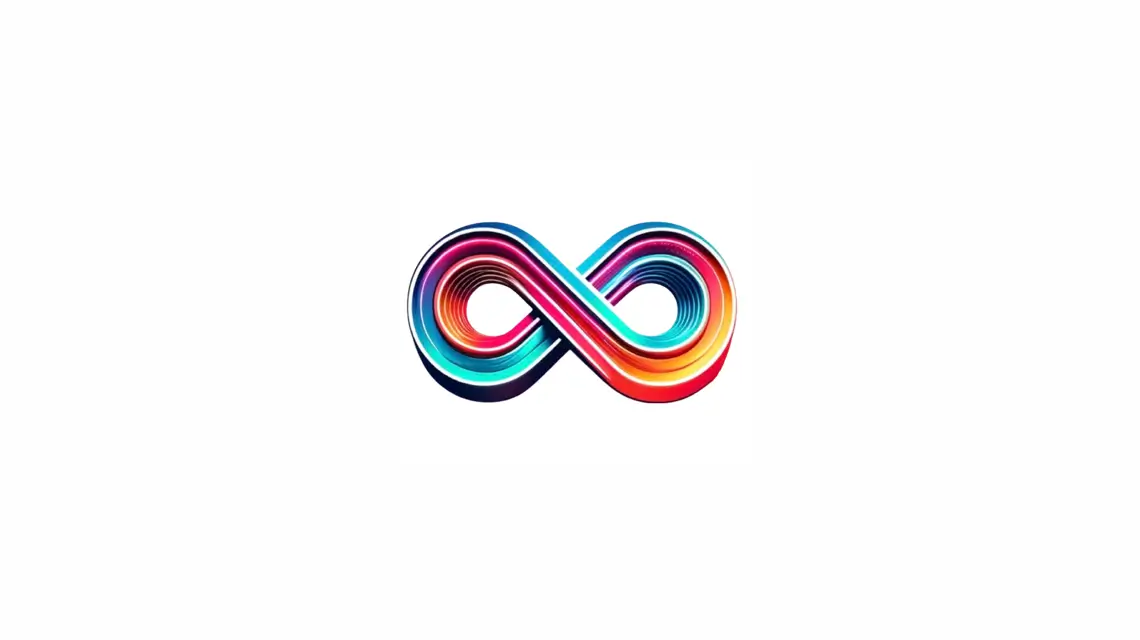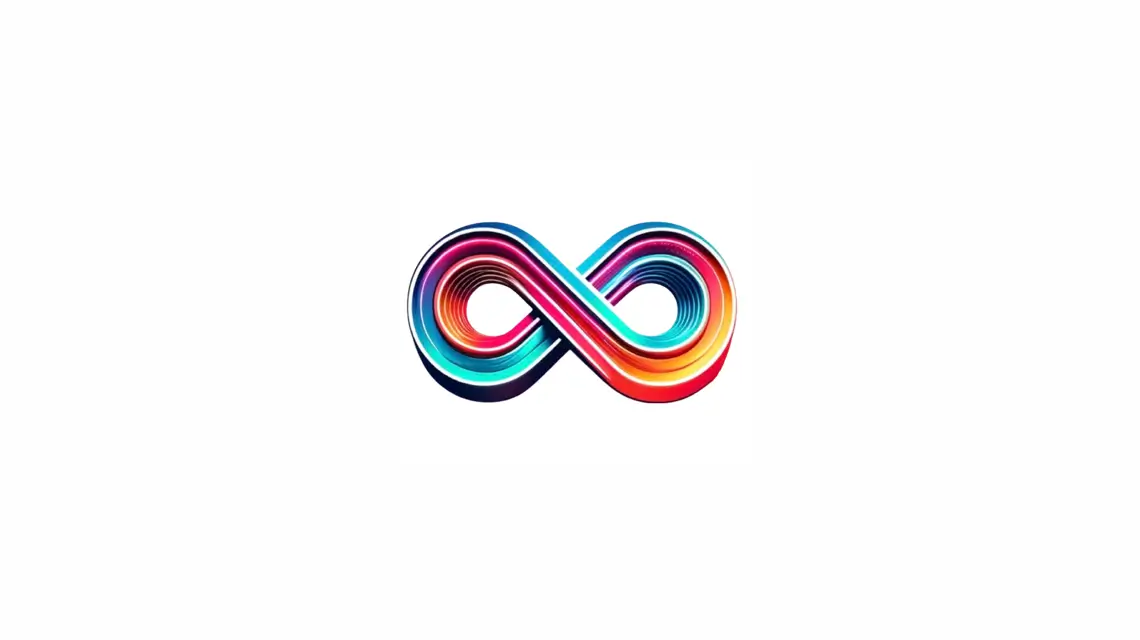Screenshots are key in today’s digital world for telling stories on social networks. They help share updates, show off product features, or work with teams. Sharing screenshots can make your social media posts more engaging and reach a wider audience.
Learning how to take great screenshots opens up new possibilities for your social media. This guide will teach you how to make shareable screenshots that grab your followers’ attention. You’ll learn how to use precise tools to capture full-screen shots and more.
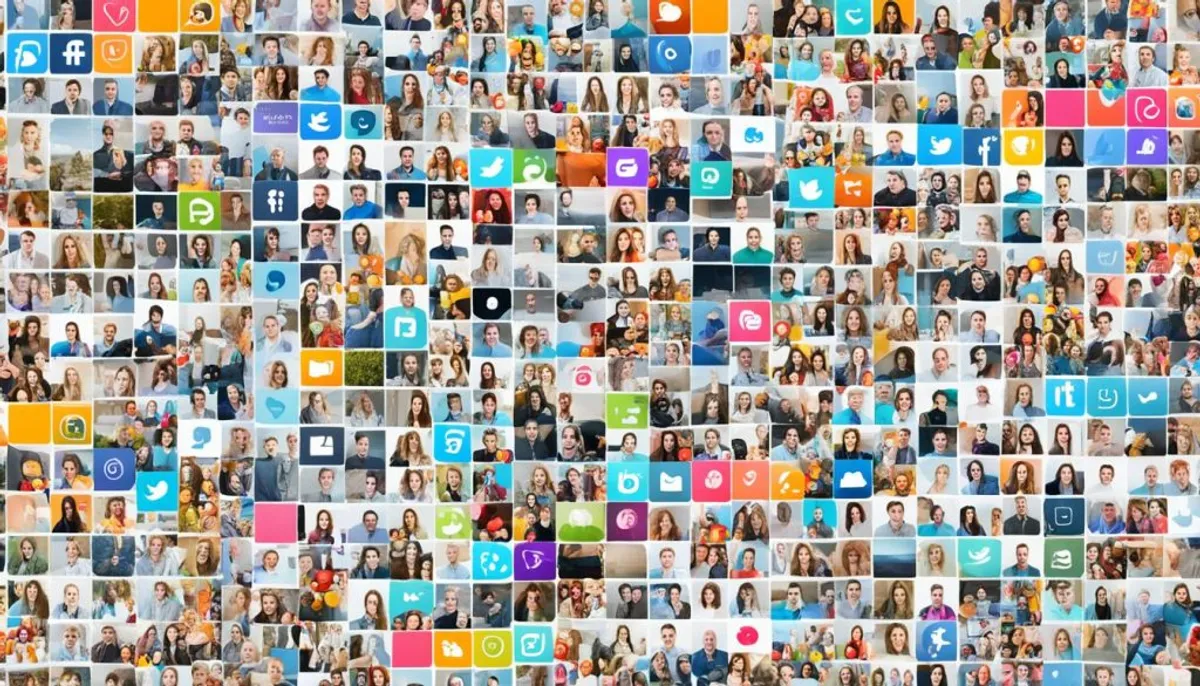
On platforms like Facebook, Twitter, Instagram, and LinkedIn, visual social media content is vital for getting people to engage with your posts. Using screenshot capturing tools, you can add powerful visuals to your social media screenshots. This makes your content more interesting, informative, and eye-catching.
Mastering the Art of Screenshots on Windows
Taking screenshots on your Windows computer is easy. You can capture the full screen or a specific area with ease. Let’s explore the classic Print Screen button and the versatile Snipping Tool.
Capturing Full Screen with Print Screen
Pressing the Print Screen (or PrtScn) button on your keyboard is the simplest way to take a screenshot. This captures the entire screen and saves it to your clipboard. Then, you can paste it into an image editing program like Microsoft Paint or Adobe Photoshop and save it.
Snipping Tool: Your Go-To for Precise Screen Captures
The Windows Snipping Tool gives you more control over your screenshots. It lets you capture a specific area, a selected window, or even a freeform shape. You can also add text, shapes, or drawings to your screenshots, making it a versatile tool.
To use the Snipping Tool, search for it in the Windows Start menu or Cortana search bar. Once open, choose from capture modes like Rectangular Snip, Window Snip, or Full-screen Snip. After capturing, you can save the image or share it directly from the Snipping Tool interface.
Windows offers easy options for capturing full screens or specific sections. Get familiar with the Print Screen button and the Snipping Tool. This will help you document your digital experiences with ease, especially in online communities nz where sharing visuals can enhance engagement.
Effortless Screenshot Techniques for Mac Users
Capturing screenshots on a Mac is now super easy. Just use a few simple keyboard shortcuts to take screenshots fast. You can save them for many things, like documents or making visual content. Let’s dive into the basics of taking screenshots on your Mac.
Keyboard Shortcuts for Quick Captures
Mac users have many shortcuts to take screenshots easily. Here are the top ones:
- Shift + Command + 3 – Capture the entire screen
- Shift + Command + 4 – Select a specific area to capture
- Shift + Command + 4 + Spacebar – Capture a selected window
These shortcuts let you take screenshots fast, without extra software or apps. Your screenshots go straight to your desktop, ready for sharing or using.
Exploring the Screenshot App: A Powerful Tool
For more advanced features, the Screenshot app is great for Mac users. It lets you record your screen, add notes, and manage your screenshots.
With the Screenshot app, you can:
- Capture the entire screen or a selected area
- Record your screen as a video
- Add annotations, such as arrows, text, or shapes, to your screenshots
- Easily access and organize your captured screenshots
The Screenshot app is perfect for Mac users who need detailed visual documents or want to spice up their social media with the rise of early social networks and screenshots on Mac.
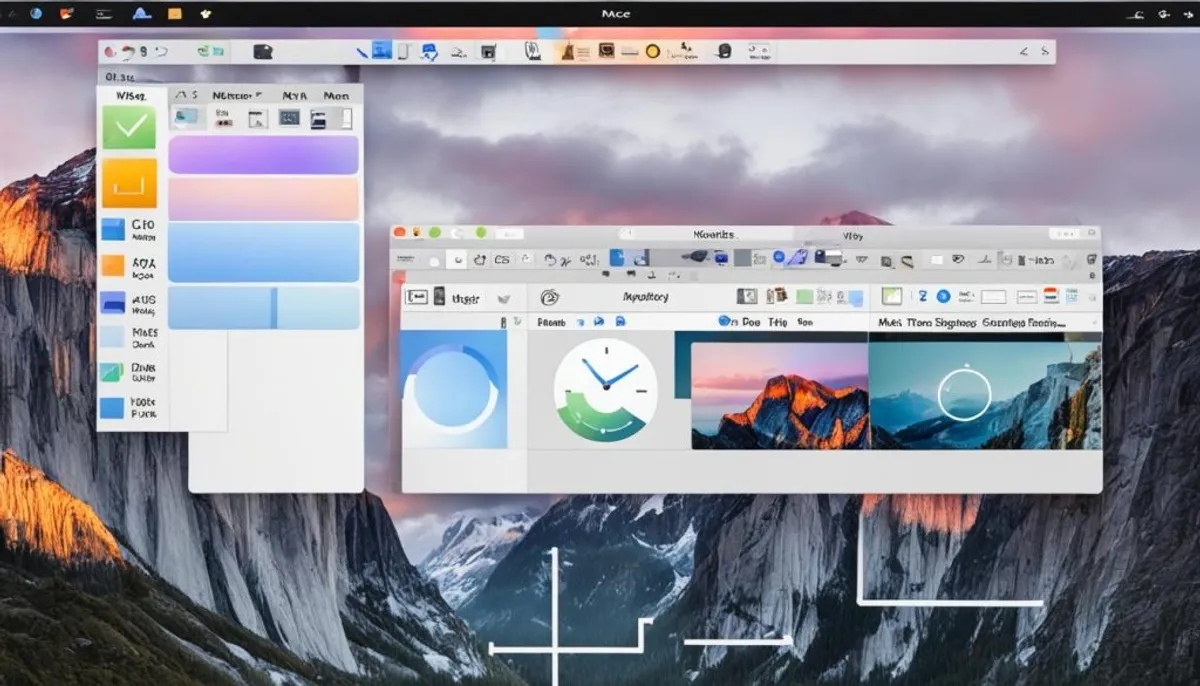
Using keyboard shortcuts and the Screenshot app, Mac users can easily capture and manage their Mac screenshot shortcuts. This makes creating visual content and documenting things much easier.
Chromebook Screenshots: Simple and Efficient
Taking screenshots on a Chromebook is easy and straightforward. It’s a great way to capture what’s on your screen. Whether you want to share a quick moment or save a full screen, Chromebooks have tools that make it simple.
To get a screenshot of the whole screen, press the Power button and the Volume Down button at the same time. This shortcut will snap a picture of your screen and save it on your device. You can then easily share or access it.
For screenshots of just a part of the screen, use the Ctrl + Show Windows shortcut. This lets you pick the area you want to capture. It’s great for focusing on important parts without the rest of the screen.
| Screenshot Tool | Shortcut | Description |
|---|---|---|
| Full-Screen Capture | Power + Volume Down | Captures the entire screen |
| Partial Screenshot | Ctrl + Show Windows | Allows you to select a specific area of the screen |
With these easy screenshot tools, Chromebook users can quickly capture and share what they see. Whether for work, school, or fun, Chromebook screenshots make visual sharing easy. Use these tools to tell your story with pictures.
social networks screenshots: Unleashing Visual Storytelling
In the world of social media, screenshots are key for telling stories with visuals. They let you make posts that grab attention and share easily. This way, you can share your message and keep your audience hooked, contributing to a sense of social renewal.
Visuals that Captivate: Importance of Screenshots
Screenshots are great for showing off many things, like product features or special moments. The importance of screenshots for social media is how they make content that looks good and is full of information. This grabs your audience’s attention. Using screenshots right can make your social media stand out in a busy online world.
Crafting Engaging Social Media Content
Adding screenshots to your social media can really change the game. They let you show off details or experiences in a way that grabs interest. Using screenshots makes your social media content more impactful and memorable. This leads to more engagement and a better connection with your audience.
Whether it’s about a new product, a user-friendly interface, or a unique moment, screenshots can make your social media better. They help you create visually engaging social media posts that really catch your audience’s eye.

Advanced Tools for Screenshot Mastery
Basic screenshot tools are good, but for more, there are advanced tools available. ShareX for Windows and Snagit are great for taking screenshots and documenting visuals.
ShareX: A Comprehensive Powerhouse for Windows
ShareX is a free tool that does a lot. It lets you take screenshots, add notes, edit them, and automate the process. You can also use image effects, upload tasks, and recognize text with OCR.
- Robust annotation tools for adding text, shapes, and highlights
- Ability to capture full-screen, active window, or custom regions
- Automatic uploading to various file-sharing and image hosting services
- OCR functionality to extract text from screenshots
Snagit: Streamlining Visual Documentation
Snagit is great for advanced screenshots and screen recordings. It has an easy interface and editing tools. This makes it simple to capture, mark up, and share visuals.
- Capture full-screen, active window, or custom regions with ease
- Utilize the “Simplify Tool” to enhance clarity and focus in screenshots
- Record high-quality video with audio from your screen
- Seamlessly share and distribute your visual content
If you’re a Windows user or a pro needing better screenshot tools, these options are perfect. They can greatly improve your screenshot skills.
Editing and Annotating Screenshots Like a Pro
Once you’ve taken a screenshot, the real magic starts. With the right screenshot editing tools, you can make your visuals stand out. You can add notes and shapes, and even improve the look of your screenshots. The possibilities are endless.
Tools like the Snipping Tool, Snagit, and ShareX come with image editing features. These let you highlight important parts, add context, and make your screenshots more engaging social media content. This makes your visuals more effective for your audience.
Annotating Screenshots with Precision
Adding annotations to your screenshots can really boost their impact. You might want to point out a feature, highlight an important detail, or give instructions. The right tools offer many annotation options, including:
- Arrows and shapes to draw focus
- Text boxes for captions and explanations
- Highlight tools to emphasize key elements
Enhancing Screenshots for Maximum Impact
There’s more to screenshot editing than just adding notes. You can also adjust brightness, contrast, and color balance to make your screenshots more appealing. Cropping, resizing, and applying filters can refine the look and make your screenshots more engaging.
By using the powerful screenshot editing tools available, you can turn ordinary screenshots into visuals that grab attention. Don’t just capture screenshots – elevate them to new heights!
Conclusion
Screenshots are key in our digital lives, letting us share moments easily. You’ve learned how to take great screenshots on Windows, Mac, and Chromebook. This knowledge helps you make your social media posts better.
Learning how to take full screens and use tools like ShareX and Snagit is crucial. It lets you make visuals that grab attention and share your ideas clearly. Social media visuals are a strong way to connect with your followers and make stronger bonds. Additionally, engaging with a persian online community can enhance your understanding of diverse perspectives and enrich your content creation process.
As you keep making visual content, remember to think about privacy and data safety. Finding the right mix of creativity and responsibility is important. This way, you can use screenshots to boost your social media and connect deeply with your audience.
RelatedRelated articles